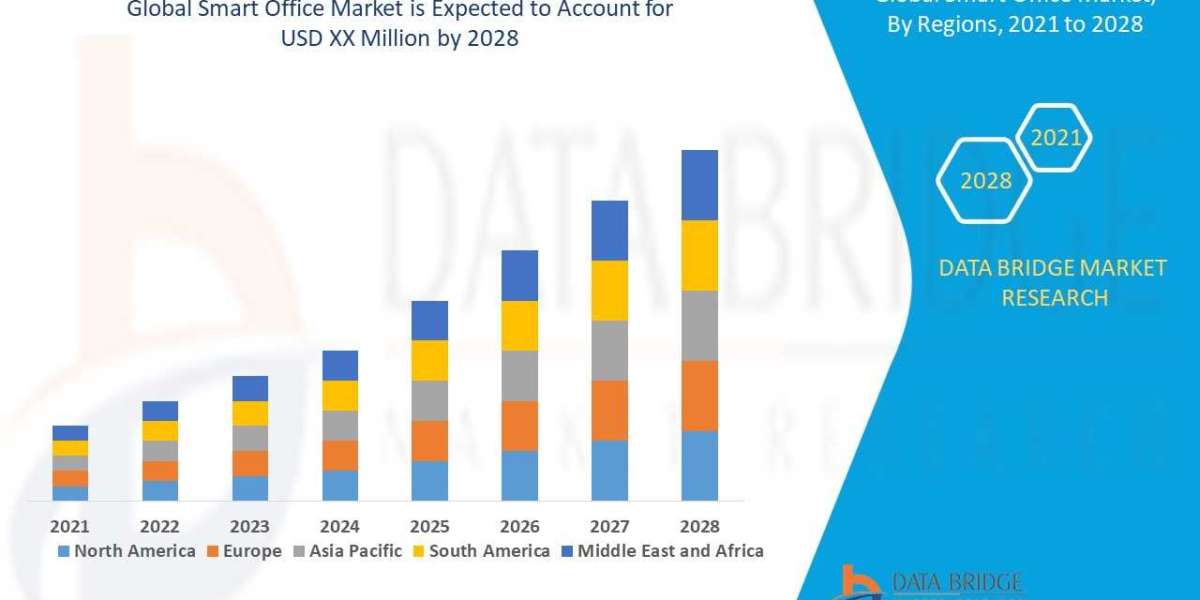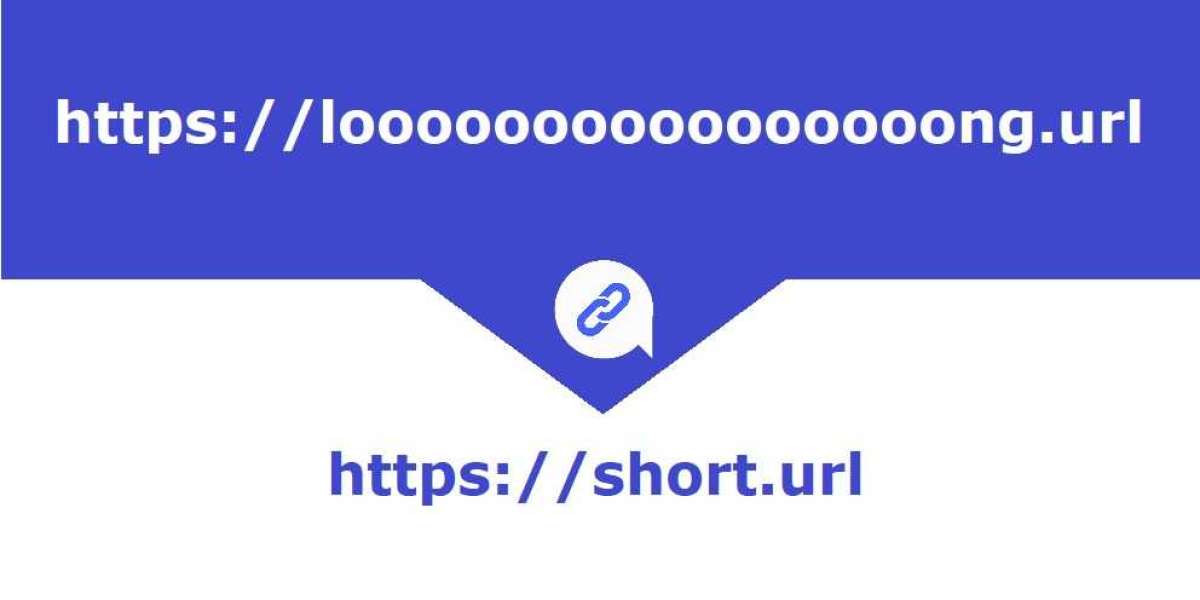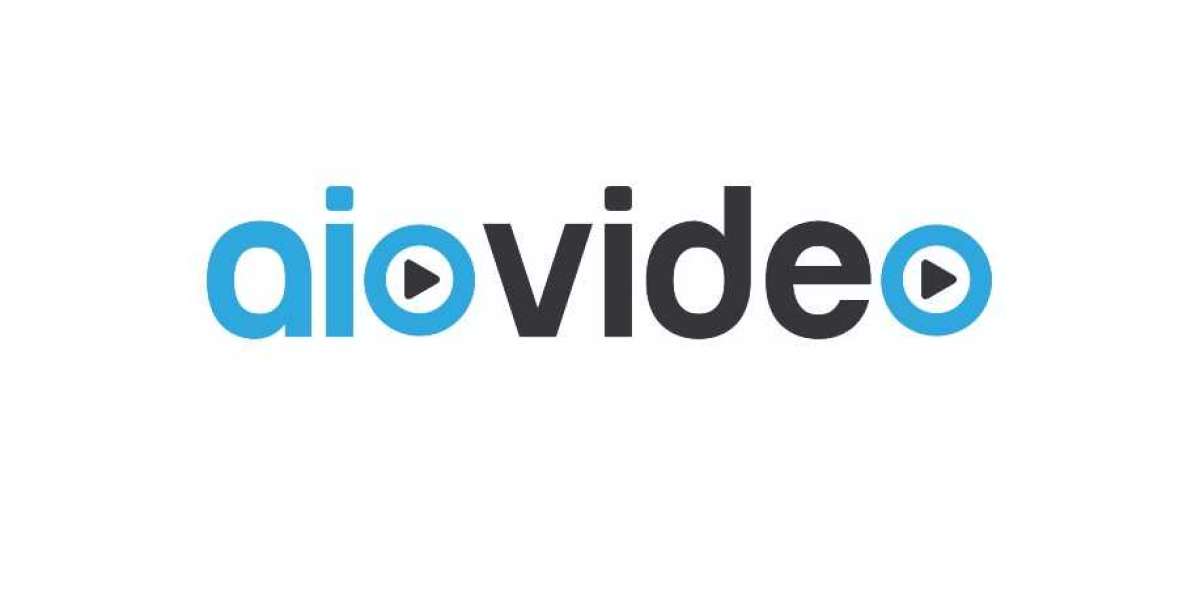If you're a QuickBooks user encountering Error in reload.sql in QuickBooks when attempting to open the accountant transfer file (QBX), you may find various forms of this error message pop up on the screen in multiple instances. In this article, we'll discuss the different error forms and provide multifarious solutions to resolve the error in reload.sql in QuickBooks for Windows issue.
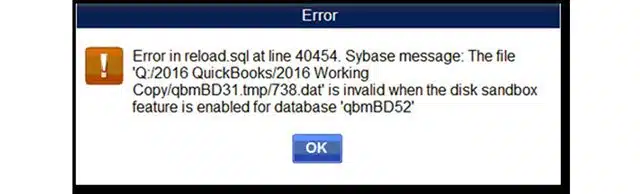
Different Forms of Error in reload.sql in QuickBooks
The error can appear in the following forms:
- "Error in reload.sql at line 29886. Sybase message: can't convert hex string to varbinary."
- "Error in reload.sql at line 25514. Sybase message: Right truncation of string data."
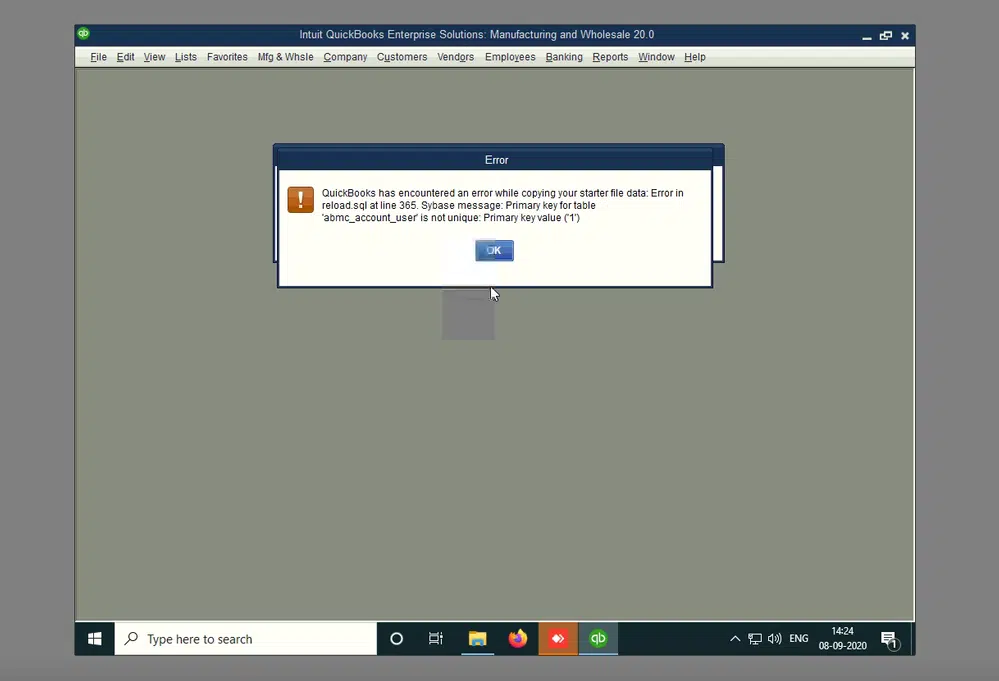
Primary Causes of Error in QuickBooks reload.sql
This error may occur due to the following reasons:
- Incorrect installation or configuration of QuickBooks.
- The file size might exceed 3 MB.
Steps to Fix Error in reload.sql at line 29886 and 25514 in QuickBooks for Windows:
To resolve the error codes related to QuickBooks Error in reload.sql, follow these steps:
- Access the Company file from where the accountant copy transfer file was created.
- Delete the restriction for the accountant's copy.
- Create a new accountant's copy and send it to the accountant.
Steps to Fix Error in reload.sql at line 40454:
Another specific error related to reload.sql may display the following message:
"Reload.sql at line 40454. Sybase message: File is invalid when disk sandbox is enabled for the database."
To fix this particular error, follow the solutions below:
Solution 1: Restoring the File Locally
Step 1: Moving the File Locally
The procedure for relocating the file locally entails the following steps:
- Access a local folder where the file will be saved.
- Right-click inside the folder and select "New."
- Click on "Folder."
- Provide a name for the folder, avoiding special characters.

- Go to the folder containing the portable company file or the accountant's copy.
- Right-click the file and choose "Copy."
- Head to the newly created folder.
- Press the shortcut key Ctrl + V keys to paste the file in this folder.
Step 2: Opening or Restoring the Accountant File
This step requires holding the Ctrl key and then restoring the portable Company file. The procedure is:
- Hold the Ctrl key and run QuickBooks.
- Restore the portable company file or open the accountant copy.
- If the file doesn't get restored, proceed to the next solution.
Solution 2: Repairing QuickBooks Desktop
Users who are still facing the error can repair QuickBooks by conforming to the following procedure:
- The initial stage requires reaching out to the Start menu, and subsequent to that, heading to the Control Panel.
- Following that, make a move to Programs and Features.
- Now, opt for QuickBooks, and subsequent to that, tap on Change.
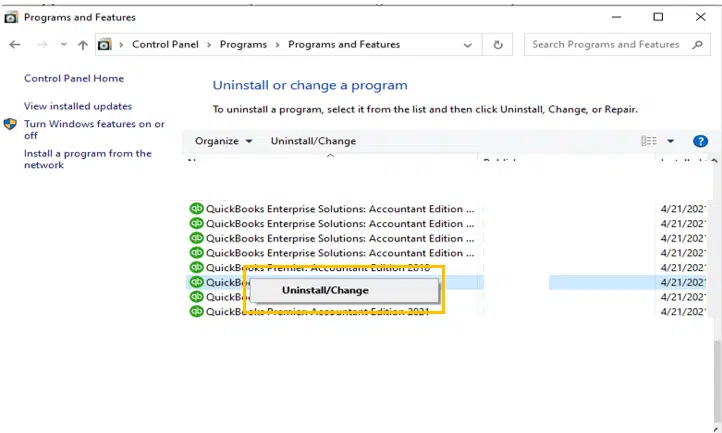
- The next step requires opting for Repair and follow the on-screen instructions to update the accounting program.
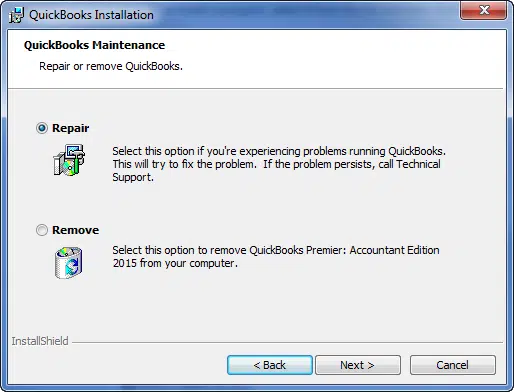
- Once the repair is complete, run QuickBooks and try restoring the accountant's copy again.
- If the file isn't restored, perform a clean install of QuickBooks Desktop.