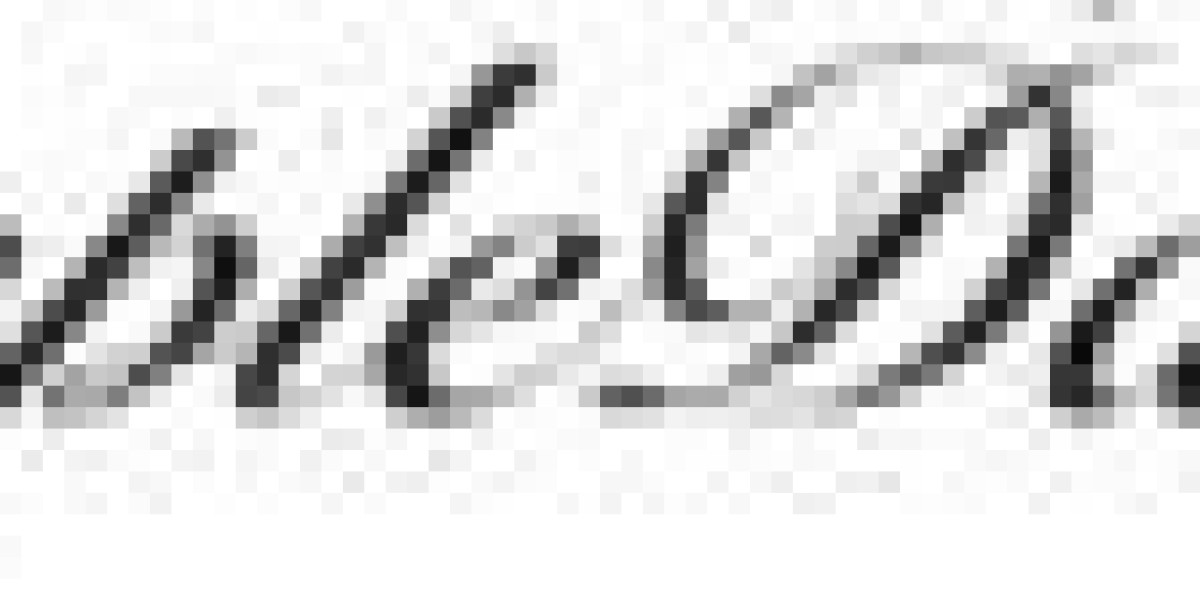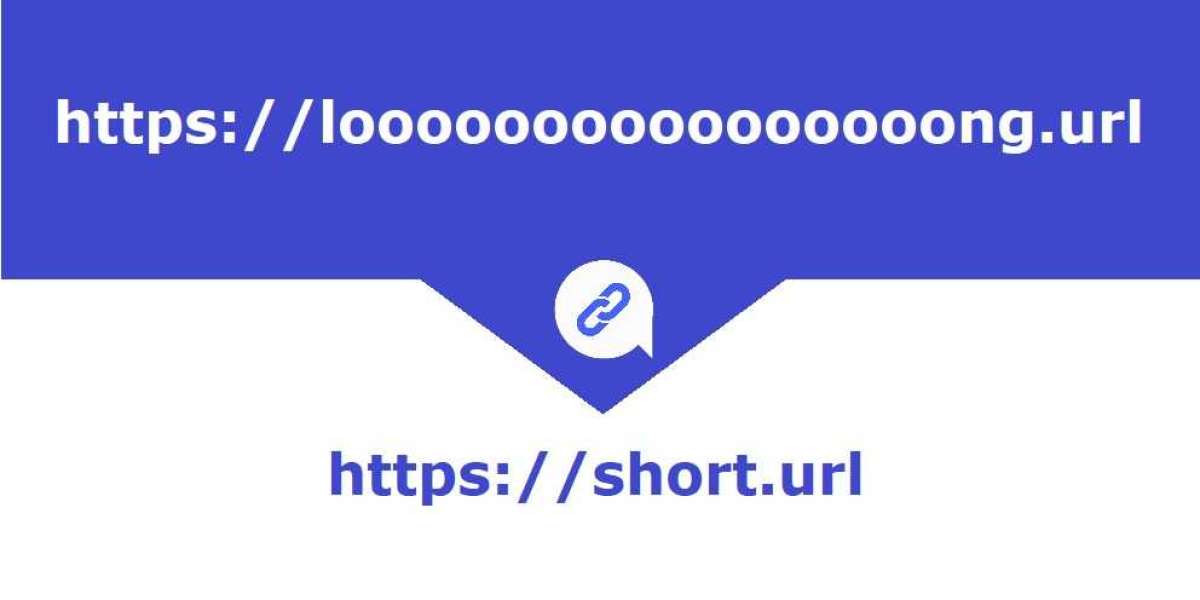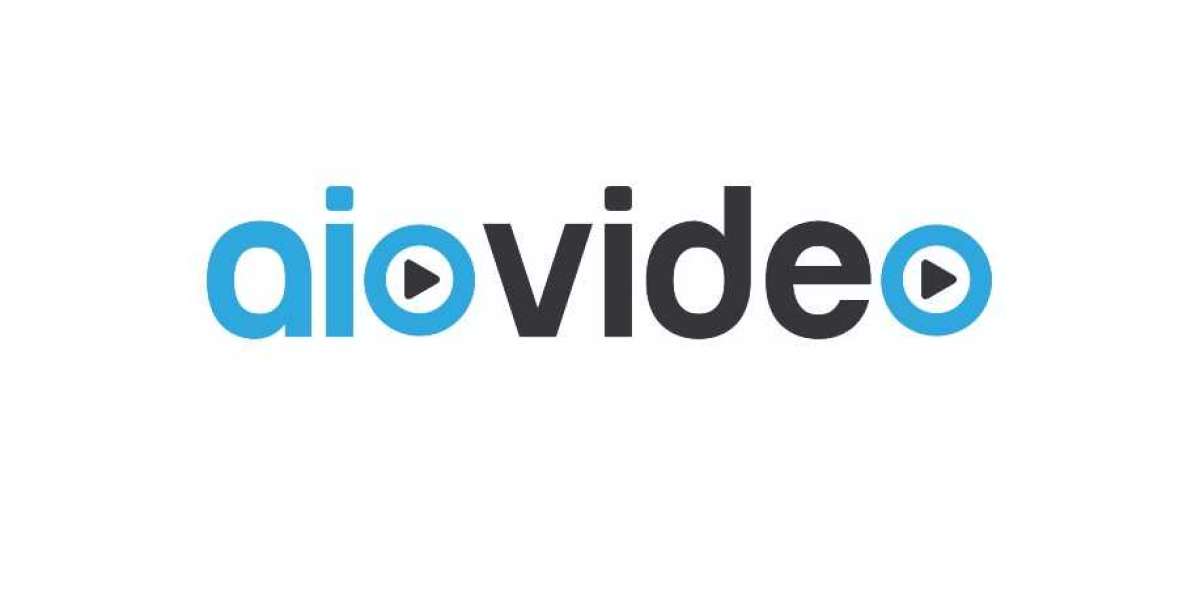There are various stages involved in setting up an HP printer to make sure it is correctly linked to your computer or network. A general setup tutorial for your HP printer is provided below:
Unboxing and initial setup in Step 1:
Place the printer on a sturdy surface close to your computer or network router after removing it from its package.
Turn on the printer by plugging it in. Any initial setup instructions shown on the printer's control panel should be followed.
Step 2: Install Toner or Ink Cartridges
Open the access door for the printer's ink or toner cartridges.
As directed by the printer, install the toner or ink cartridges. Ensure that they are seated safely wps pin hp printer
Step 3: Load Paper
Open the drawer or paper input tray.
To fit the size of the paper you're using, adjust the paper guides.
Place the paper stack in the tray and position the guides so they are firmly affixed to the paper.
Step 4: Connect to power and the network
Utilising the supplied power cord, affix the printer to a power source.
If your printer is wirelessly capable, use the control panel to find the wireless setup and then follow the on-screen instructions to join your Wi-Fi network.
Step 5: Installing software
A setup CD or instructions on how to obtain the required drivers and software from the HP website are included with the majority of HP printers.
Enter your printer model on the HP website to get the correct drivers for your operating system.
Step 6: Connect to a computer
If using a USB connection, attach the USB cable's printer end to your computer and the other end to the printer.
The driver installation procedure should begin after your computer recognises the printer.
Install the downloaded software and select the wifi setting during the setup process if connecting wirelessly.
To choose your network and enter the network password, heed the on-screen instructions.
Read More- How To Download Pc Game Free VPN
Step 7: Test the print:
Print a test page after the software installation is finished to make sure the printer is operating properly.
Step 8: Configure preferences
To change choices for paper type, print quality, and other factors, use the control panel on the printer or the software that has been installed.
Step 9: Support and Troubleshooting
Refer to the printer's manual or the HP support website for troubleshooting instructions and solutions if you run into any setup or usage problems.
Remember that depending on the kind and model of your HP printer, the instructions may change significantly. Always refer to the setup guides and user manual HP provides for your particular printer model.