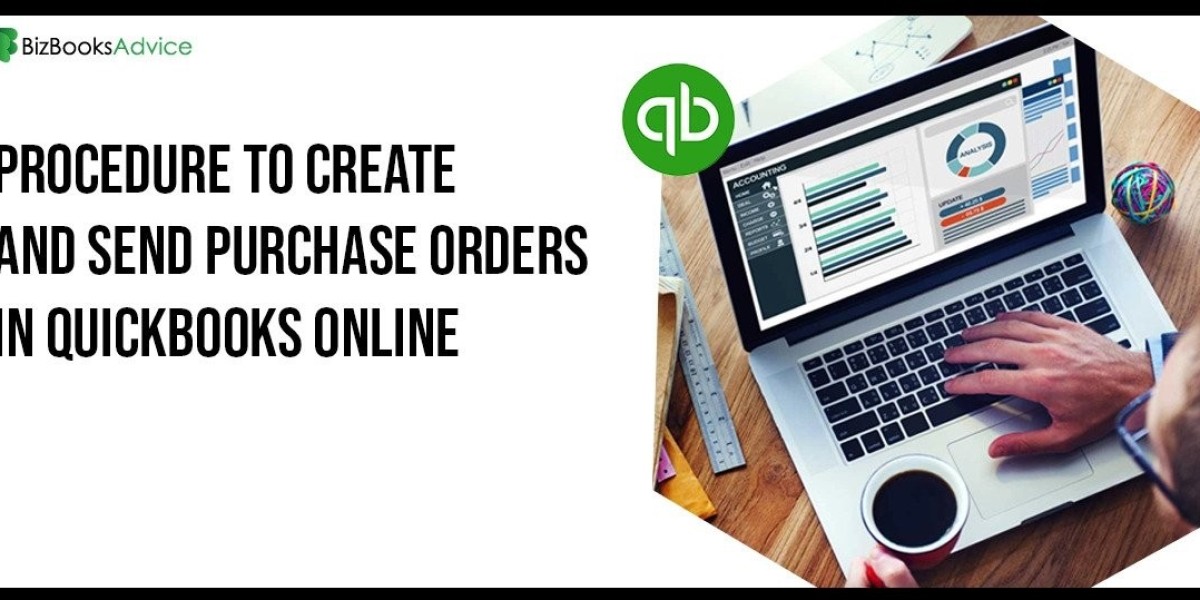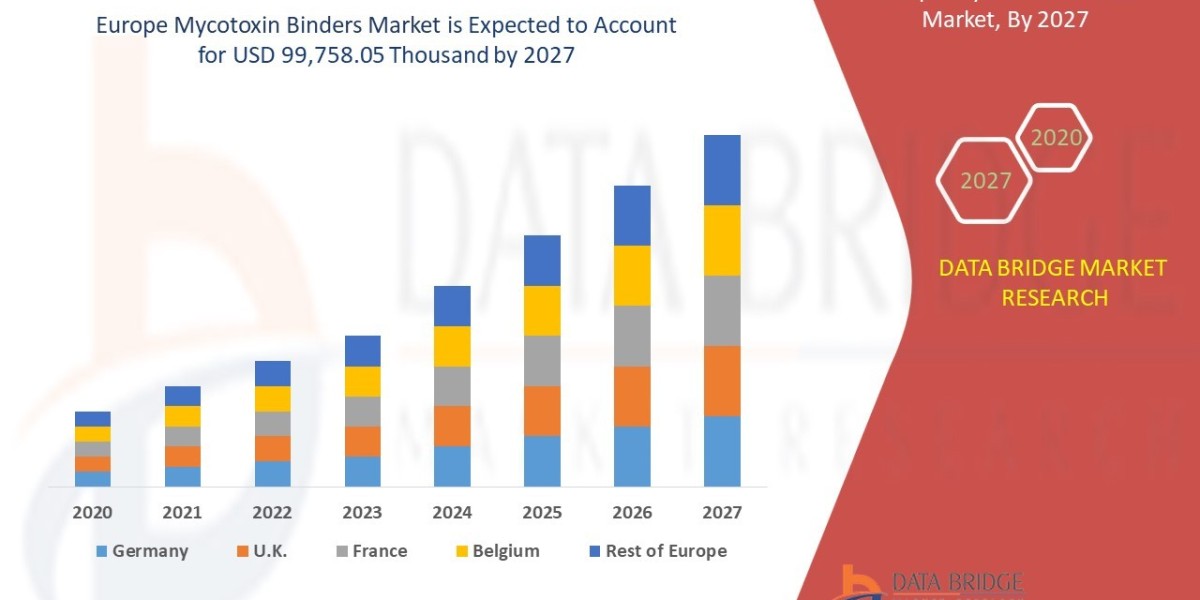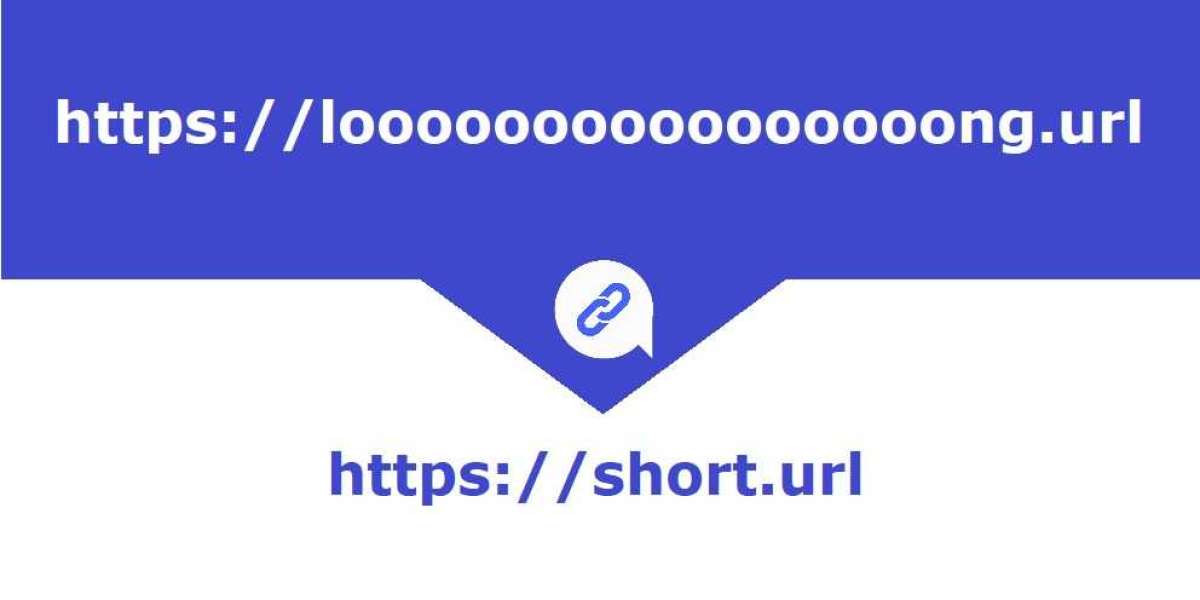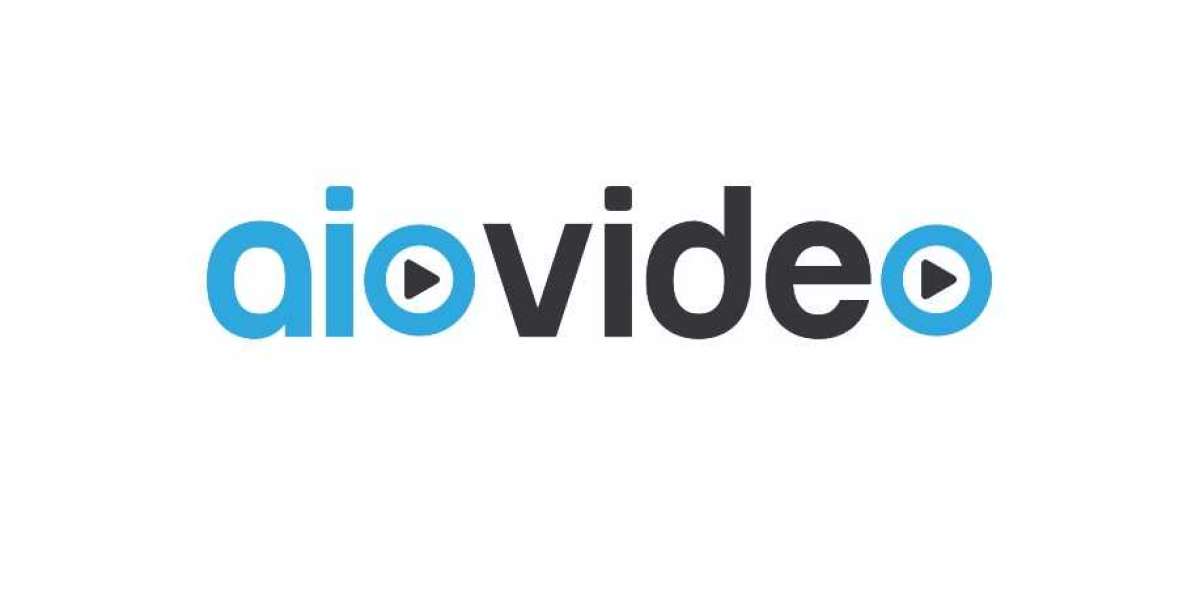Are you a QuickBooks user and searching for how to create purchase orders in QuickBooks online? If yes, here's the pro and easy guide for purchasing order creation. Well, we understand how important it is to create purchase orders in QuickBooks since it maintains the seamless consistency of all the particular items of your business inventory. With a well-managed inventory, estimating your purchase orders for later becomes easy. Isn't it?
Searching for how to prepare purchase orders in your QuickBooks online application? Let the experts help you with this. Contact us at and ask our QuickBooks team for professional assistance.
Purchase Order in QuickBooks Application: A Quick Brief!
With QuickBooks purchase orders, your vendors learn about the inventory items. Basically, the purchase orders in QuickBooks online are a detailed blueprint of all your inventory purchases, including their prices and quantities. A purchase Order (PO) can also be considered an integral internal control document of your business that you can send to your vendors or suppliers to get an idea of the products and services you have to buy from them.
You can use your purchase orders document as an agreement between you and your vendors or suppliers stating to buy and receive the inventory products under the given terms and conditions. Using QuickBooks Desktop for Purchase Orders is not a tough call. Just follow the instructions and continue.
How to Create Purchase Orders in QuickBooks Online Desktop?
We have mentioned a quick procedure to create purchase orders in QuickBooks online desktop application. Continue reading and following the stepwise method for a seamless purchase order creation.
Step 1 - First, turn on the Purchase Order feature in QuickBooks
Firstly, you're required to open your QuickBooks application and continue to click the Gear icon to open the Settings.
In the next step, select the Account and Settings option and continue to tap the Expenses tab.
Now, you're required to navigate to the Purchase Orders in QuickBooks online section and hit the Edit option from this section.
After this, your next step is to enable the Use Purchase Orders option, and by this, you can enter custom fields three times.
Alternatively, you can also write a default message for suppliers.
After completing the above steps, now hit the Save button and finally click the Done option to finish the procedure.
Step 2 - Now, create and deliver your QuickBooks Purchase Order
To create and send the purchase order in QuickBooks Online Desktop, you need first to hit the New + wizard.
After creating a new purchase order, select the Purchase Order option and click the Supplier drop-down menu.
From this menu, you must select one supplier with and to whom you wish to create and send the purchase order.
Once you have selected your supplier, review and confirm the email address and continue to hit the Ship-to drop-down arrow.
Now, click the Ship via an alternative to send the inventory products directly to your customers.
In the next step, you must check and confirm the exact shipping address to ensure that it's correct and complete.
Continue further and enter the exact date of the purchase order in the purchase order date space.
Followed by this, hit the Gear wizard from the Settings tab and hit the purchase order form.
Select the Choose what you use option, and if you wish to add your own customized fields, select the given link there.
Move to the Item Details section and continue to enter about the products you wish to buy.
Here, you can also add those services or products for which you have tick-marked the "I purchase this product/ service from a supplier" option.
Now, hit the Save and Close buttons to save all the above settings. After this, again hit the Save and Close drop-down option to send the purchase orders in QuickBooks online to your customers.
Now, hit the Save and Send option to send the PO immediately. If you want to send your PO later, click the Expense menu button and hit the Send alternative from the Action menu.
Step 3 - Now, update the Purchase Order Status in QuickBooks
Firstly, open your QuickBooks application, hit the New + wizard, select the expense option, and hit the Cheque and Bills buttons.
In the next step, navigate to the Payee drop-down menu and choose the Supplier option. By this, you will get the Open purchase orders window.
Now, hit the Add button and continue to add the correct purchase order. Once you have added the correct PO, select the item details.
Finally, after this add your customer in the customer column, and after updating the Purchase order status and sending the bill to the customer, hit the Save and Close button.
Step 4 - Finally, Open and View your Purchase Orders
Now, hit the Reports menu option and continue to search for the following reports in your QuickBooks account:
Open purchase order list report
Purchases by product/services detail report
Open purchase order detail report
Purchases by supplier detail report
Lastly, continue to run these reports in your QuickBooks online application account.
How Excellent is QuickBooks as an Online Purchase Orders Software?
If you're curious to learn how well the QuickBooks application is as an online purchase orders software, continue paying attention to the following benefits:
The software updates you with correct and real-time payment information.
You can send your inventory budgets with complete independence and transparency.
Surely, using QuickBooks desktop for purchase orders, you can reduce the end-product costs.
With a well-maintained purchase order in QuickBooks online and desktop, you won't get any unexpected bills or invoices at the end of the month.
Eventually, you can easily manage inventory control based on who requests orders and approves the purchases.
The Final Words..!
Finally, the crux of the blog says that if you have an updated and well-managed purchase order in QuickBooks online, you don't need to worry about your inventory management. We hope this blog has guided you on creating these purchase orders in QuickBooks. If you still have any queries, contact our QuickBooks team via Live Chat Support!