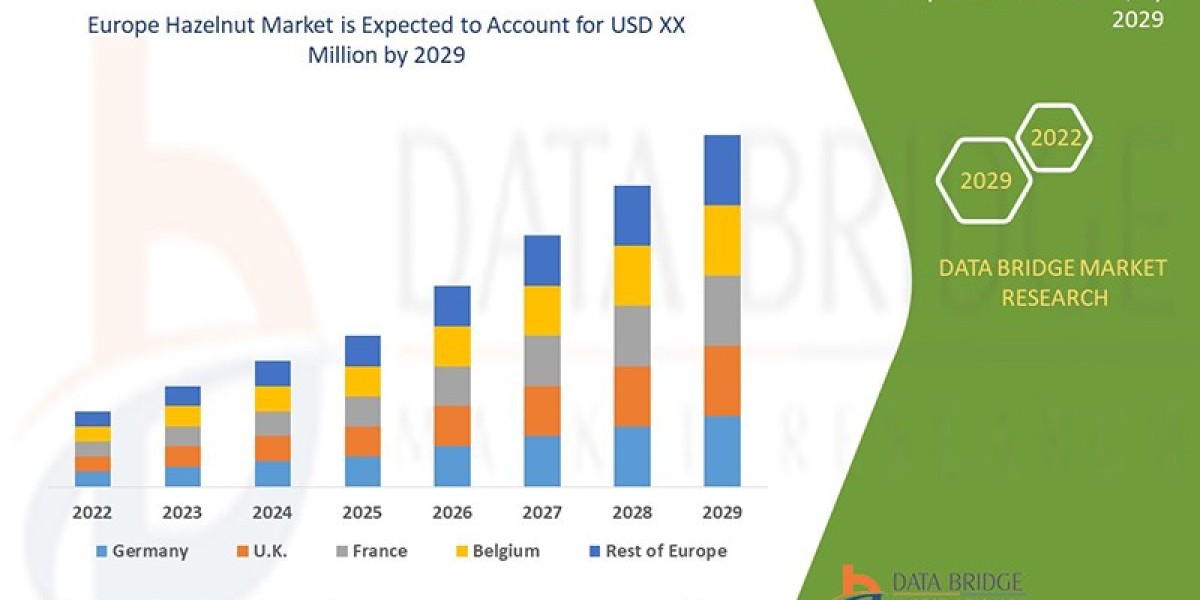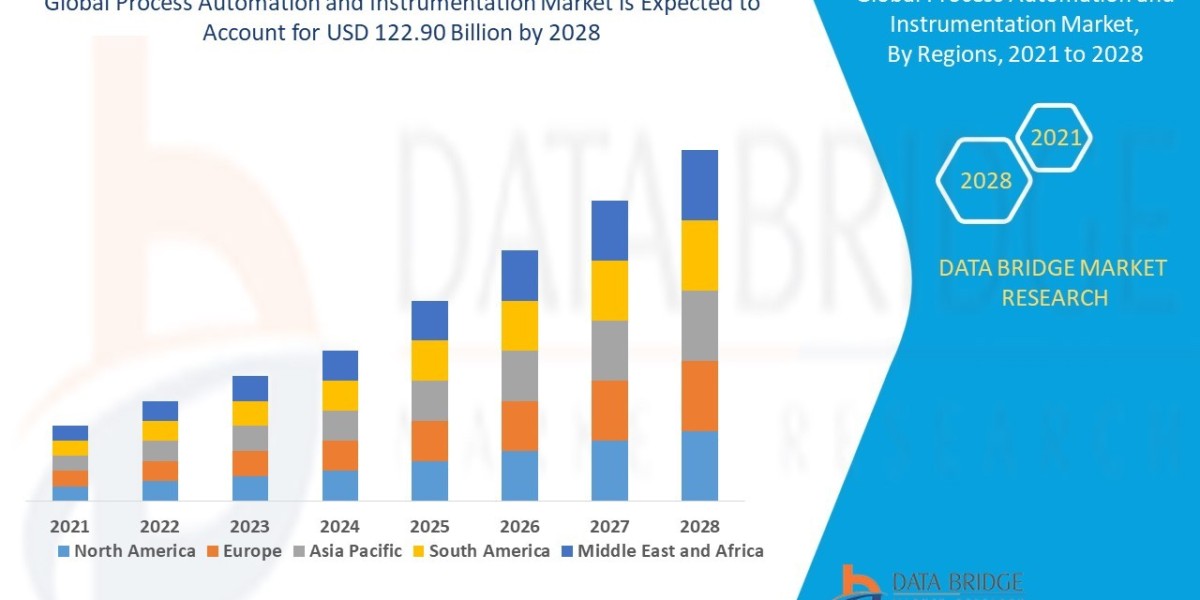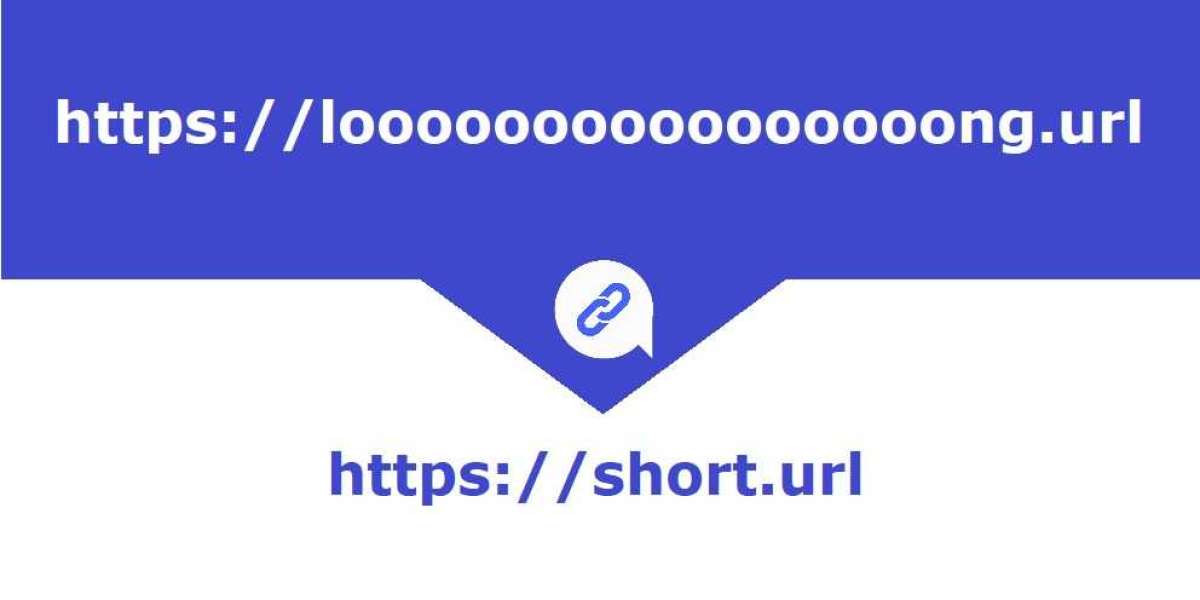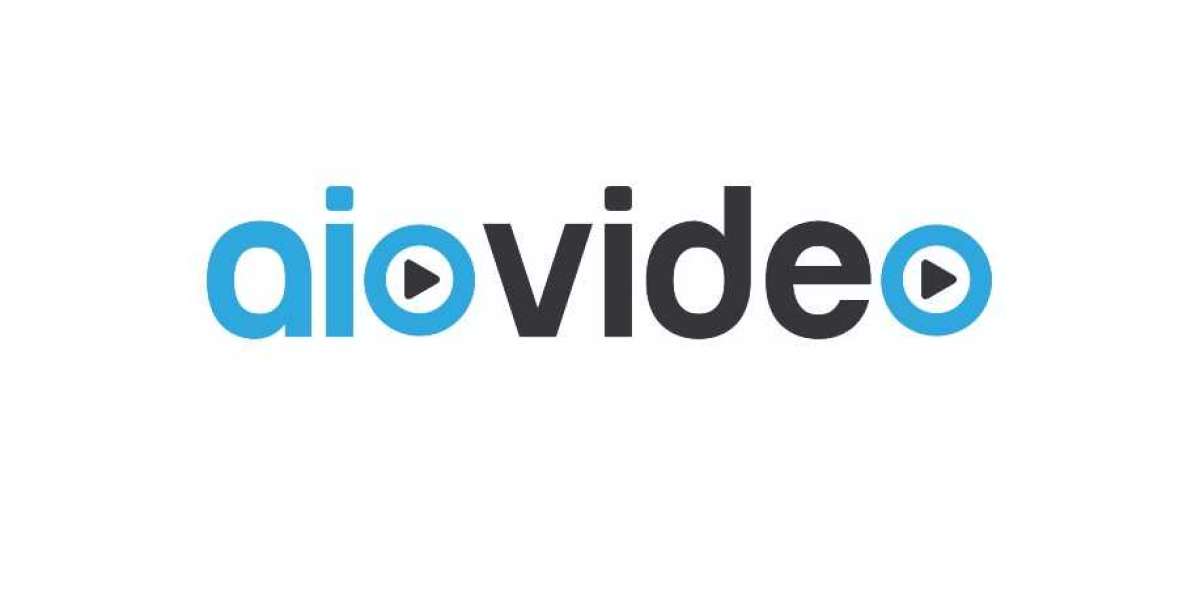Photoshop is a powerful tool that is widely used by photographers, photo editors, and photo enthusiasts alike to enhance photographs and create stunning visual effects. However, with so many features and tools, it can be overwhelming for beginners and even experienced users. That's why we've compiled a list of 10 Photoshop tips and tricks to help you improve your workflow and take your photos to the next level.
1. Learn Keyboard Shortcuts
Keyboard shortcuts are an essential tool for efficient and quick navigation in Photoshop. By using shortcuts, you can significantly enhance your workflow. Here are some more keyboard shortcuts that can be helpful:
Navigation Shortcuts:
Spacebar: Hold down the spacebar to temporarily switch to the Hand tool for navigating around the document.
Ctrl++ (Cmd++ on Mac) and Ctrl+- (Cmd+- on Mac): Zoom in and out of the document.
Layer Shortcuts:
Ctrl+J (Cmd+J on Mac): Duplicates the selected layer.
Ctrl+G (Cmd+G on Mac): Puts the selected layer into a group.
Ctrl+Shift+N (Cmd+Shift+N on Mac): Creates a new layer.
Selection Shortcuts:
Ctrl+A (Cmd+A on Mac): Selects the entire canvas.
Ctrl+D (Cmd+D on Mac): Deselects any current selection.
Editing Shortcuts:
Ctrl+C (Cmd+C on Mac): Copies the selected area.
Ctrl+V (Cmd+V on Mac): Pastes the copied area.
Tool Switching Shortcuts:
Shift+B: Cycles through the brush tool and other painting tools.
Shift+E: Cycles through the eraser tool and other erasing tools.
These are just a few examples, and Photoshop has a wide array of keyboard shortcuts to explore. Learning and using these shortcuts can significantly speed up your workflow and make your Photoshop experience more efficient.
2. Use Adjustment Layers
Adjustment layers are a powerful feature in Photoshop that enable non-destructive editing, allowing you to make changes to your images without altering the original image data. Here's a more detailed explanation of how to use adjustment layers:
Creating Adjustment Layers:
To create an adjustment layer, click on the "Create new fill or adjustment layer" icon at the bottom of the Layers panel.
Choose the type of adjustment layer you want to add, such as "Brightness/Contrast," "Curves," "Hue/Saturation," "Levels," etc.
Applying Adjustments:
Once you've added an adjustment layer, you can modify its settings by double-clicking on the adjustment layer's icon in the Layers panel.
A properties panel will appear, allowing you to adjust various settings specific to the type of adjustment layer you've added.
Masking Adjustment Layers:
You can use layer masks to control where the adjustment layer is visible. Painting on the layer mask with black, white, or shades of gray will control the visibility of the adjustment.
Stacking Multiple Adjustments:
You can add multiple adjustment layers to fine-tune different aspects of the image. These adjustments will stack on top of each other, affecting the layers below in a non-destructive manner.
Editing and Revising:
Since adjustment layers are non-destructive, you can go back and modify the adjustment settings at any time without affecting the original image data.
Benefits of Adjustment Layers:
They offer flexibility and control, allowing you to experiment with different adjustments without permanently altering the image.
They provide a non-destructive way to make changes, making it easier to revise and fine-tune adjustments as needed.
Using adjustment layers is a fundamental aspect of non-destructive editing in Photoshop, and it's a valuable technique for professional image editing and retouching.
3. Master the Clone Stamp Tool
Mastering the Clone Stamp Tool in Photoshop can greatly enhance your photo editing skills. Here's a detailed guide on how to effectively use this powerful tool:
Selecting the Clone Stamp Tool:
In the Photoshop toolbar, select the Clone Stamp Tool, which looks like a rubber stamp. You can also press the "S" key to quickly select the Clone Stamp Tool.
Setting the Sample Source:
Before using the Clone Stamp Tool, you need to define the sample source. Hold down the Alt key and click on the area of the image that you want to use as the source for cloning. This sets the reference point from which the cloning will occur.
Adjusting Brush Settings:
Adjust the brush size and hardness to match the area you want to clone. This can be done using the brush settings at the top toolbar.
Cloning the Image:
Click and drag the cursor to start cloning. As you paint, Photoshop will clone the sampled area to the area where you are painting. You can release the mouse button and sample a new area as needed.
Blending and Refining:
To ensure a seamless blend, regularly change the sample source to avoid repetition and maintain a natural look. You can also adjust the opacity and flow settings to control the strength and blending of the cloned pixels.
Removing Unwanted Objects:
Use the Clone Stamp Tool to remove unwanted objects, blemishes, distractions, or imperfections from your photos by carefully cloning nearby areas.
Practice and Patience:
Mastering the Clone Stamp Tool requires practice and patience. Start with simple cloning tasks and gradually work on more complex areas to refine your skills.
Remember, precision and attention to detail are key when using the Clone Stamp Tool. With practice, you can effectively remove imperfections and enhance your images seamlessly.
4. Utilize Layer Masks
Layer masks are an indispensable feature in Photoshop, providing a non-destructive way to manipulate the visibility of different parts of an image or graphic. Here's a more detailed explanation of how to effectively utilize layer masks:
Creating Layer Masks:
To add a layer mask, select the layer to which you want to add the mask and click on the "Add layer mask" icon at the bottom of the Layers panel.
Masking Techniques:
Painting with black on the layer mask hides the corresponding parts of the layer, while painting with white reveals them. Shades of gray can be used for partial transparency.
Refining Selections:
Layer masks are ideal for refining selections and isolating specific areas of an image. They allow for precise and flexible editing without permanently altering the original image.
Gradient Fades and Blending:
Layer masks can be used to create smooth gradient fades, allowing for seamless blending between different elements of the image or graphic.
Removing Unwanted Objects:
By using layer masks in combination with tools like the brush or the clone stamp, you can effectively remove unwanted objects from an image while maintaining the original image data.
Adding Color and Texture:
Layer masks can be used to add color, texture, or effects to specific areas of an image, providing creative flexibility and control over the visual elements.
Combining with Adjustment Layers:
Layer masks work in conjunction with adjustment layers, enabling targeted adjustments to specific areas of the image without affecting the entire layer.
Non-Destructive Editing:
One of the key benefits of layer masks is that they allow for non-destructive editing, meaning you can modify or revert changes at any time without losing the original image data.
Layer masks are a fundamental tool for advanced image editing and compositing in Photoshop, offering precise control over the visibility and appearance of different elements within a composition.
5. Create Actions
Creating actions in Photoshop can significantly streamline your workflow by automating repetitive tasks and adjustments across multiple images. Here's a more detailed guide on how to create and use actions effectively:
Accessing the Actions Panel:
Open the Actions panel in Photoshop by going to "Window" > "Actions" in the top menu.
Recording an Action:
To create a new action, click on the "Create new action" icon at the bottom of the Actions panel. Name your action, choose a set (optional), and click "Record". Photoshop will start recording your actions.
Performing Tasks:
Carry out the tasks or adjustments you want to include in the action. This can range from simple tasks like resizing and applying filters to more complex tasks involving multiple steps.
Stopping the Recording:
Once you've completed the series of steps, click the "Stop" button in the Actions panel to stop recording the action.
Editing Actions:
You can edit recorded actions by selecting the action in the Actions panel, making changes to the recorded steps, and then re-saving the action.
Batch Processing:
After creating an action, you can apply it to multiple images using the Batch command (File > Automate > Batch). This allows you to automatically process a large number of images with the same action.
Downloading Actions:
Online resources offer a wide range of downloadable actions created by the Photoshop community. These actions can help achieve specific effects, styles, or enhancements. To use downloaded actions, simply load them into the Actions panel.
Organizing Actions:
You can create action sets to organize your actions into categories, making it easier to manage and access a large number of actions.
Sharing and Backup:
Actions can be exported and shared with others, making them a valuable resource for collaborative projects. It's also important to back up your custom actions to prevent loss.
By creating and utilizing actions, you can save time and maintain consistency across your image editing tasks, making them an essential tool for efficient and standardized editing workflows.
6. Use Smart Objects
Working with Smart Objects in Photoshop offers a powerful way to maintain image quality and flexibility during editing and design processes. Here's a detailed guide on how to effectively use Smart Objects:
Creating Smart Objects:
To create a Smart Object, you can either convert an existing layer or import an external file as a Smart Object. Right-click on a layer and choose "Convert to Smart Object," or go to "File" > "Place Embedded" to import an external file as a Smart Object.
Non-Destructive Editing:
Smart Objects preserve the original image data, enabling non-destructive transformations and adjustments. This means that you can resize, scale, and apply filters to the Smart Object layer without permanently altering the original image quality.
Embedded Data:
Smart Objects retain the embedded data of the original image, allowing you to access and modify the source content at any time. This is particularly useful when working with complex or layered designs.
Filter and Adjustment Flexibility:
When you apply filters or adjustments to a Smart Object, they remain fully editable. This allows you to fine-tune or modify the filter settings even after they've been applied.
Transformations and Scaling:
Smart Objects can be transformed, scaled, and warped without loss of image quality. This is especially beneficial when working with designs that require frequent adjustments or resizing.
Creating Templates and Mockups:
Smart Objects are ideal for creating design templates, mockups, and prototypes. They enable you to update and iterate on designs while maintaining consistency and quality.
Linked Smart Objects:
Linked Smart Objects allow you to place the same external file in multiple Photoshop documents. Changes made to the original linked Smart Object are automatically reflected in all linked instances.
Raster and Vector Content:
Smart Objects can contain both raster and vector content, providing versatility when working with different types of design elements.
Workflow Efficiency:
Smart Objects streamline the design process by allowing you to work non-destructively, experiment with different effects, and maintain a high level of flexibility throughout the editing process.
By incorporating Smart Objects into your Photoshop workflow, you can achieve greater control over your design elements, maintain image quality, and streamline your editing process.
7. Try Blending Modes
Blending modes in Photoshop offer a versatile way to combine layers, creating a wide range of effects and styles. Here's a detailed guide on how to effectively utilize blending modes:
Accessing Blending Modes:
Blending modes can be found in the top-left of the Layers panel. By default, the blending mode is set to "Normal." Click on the blending mode dropdown to access the list of available blending modes.
Understanding Blending Modes:
Each blending mode alters the way layers interact with each other. For example, some blending modes enhance contrast, while others create composite effects or manipulate color and light.
Common Blending Modes:
Multiply: This darkens the underlying layers, making it ideal for blending text with background elements or creating shadows.
Screen: This lightens the underlying layers, useful for adding light effects or combining multiple photos with bright areas.
Overlay: This combines the effects of both Multiply and Screen, resulting in increased contrast and vivid colors.
Soft Light: This creates a subtle effect by blending the colors of the layers, useful for adding soft, diffused light or subtle texture.
Experimenting with Blending Modes:
To see the effects of different blending modes, select a layer and cycle through the blending modes to observe how they interact with the layers beneath. This experimentation is key to understanding the full range of possibilities.
Applying Blending Modes to Adjustment Layers:
Blending modes can also be applied to adjustment layers, allowing for targeted adjustments with specific blending effects.
Blend If Sliders:
Within the Layer Style dialog, the "Blend If" sliders allow you to specify how the active layer blends with the underlying layers based on the luminance levels of the pixels.
Grouping Layers with Blending Modes:
When layers are grouped, the blending mode of the group affects how the layers within the group interact with each other and with other layers in the document.
Using Fill and Opacity:
Both the Fill and Opacity settings on a layer can be adjusted to control the transparency of the layer, with the blending mode affecting how the layer interacts with the layers beneath.
By exploring and experimenting with blending modes, you can achieve a wide variety of visual effects and styles, adding depth and creativity to your designs and compositions.
8. Use Vanishing Point
Vanishing Point is a powerful tool in Photoshop designed to facilitate the application of perspective transformations to images, making it an invaluable asset for compositing images into scenes or adding graphics to 3D objects. Here's a detailed exploration of how to effectively utilize the Vanishing Point tool:
Accessing Vanishing Point:
To access Vanishing Point, navigate to "Filter" > "Vanishing Point" in Photoshop. This opens the Vanishing Point workspace, providing a dedicated environment for working with perspective transformations.
Creating Perspective Grids:
The first step in using Vanishing Point involves defining the perspective of the scene by creating perspective grids. These grids establish the spatial context and guide the placement of elements within the image.
Defining Planes and Transforming Objects:
With the perspective grids in place, you can define planes within the image and apply transformations to specific areas. This includes tasks such as pasting images onto surfaces within the perspective grid, aligning graphics with the scene, or adjusting the scale and angle of objects to match the perspective.
Maintaining Realistic Proportions:
Vanishing Point helps maintain realistic proportions and spatial relationships when integrating elements into a scene, ensuring that additions align seamlessly with the perspective of the original image.
Seamless Image Integration:
By leveraging Vanishing Point, you can seamlessly integrate images or graphics into complex perspectives, such as adding signage to buildings, applying textures to surfaces, or incorporating elements into architectural renderings.
Copying and Pasting in Perspective:
Vanishing Point allows for the copying and pasting of content directly within the established perspective, streamlining the process of placing and blending elements within the scene.
Utilizing Measurement Tools:
Vanishing Point provides measurement tools that aid in aligning objects with the perspective grids, ensuring accurate placement and adherence to the scene's spatial characteristics.
Exporting and Applying Edits:
Once perspective transformations are applied within the Vanishing Point workspace, the changes can be seamlessly integrated back into the main Photoshop canvas, allowing for further adjustments and refinements.
By harnessing the capabilities of Vanishing Point, users can efficiently apply perspective transformations, composite images into scenes, and enhance the realism of their visual compositions.
9. Experiment with Filters
Experimenting with filters in Photoshop presents an exciting avenue for adding creative effects and styles to your photos. Here's a detailed exploration of how to effectively experiment with filters to unlock new techniques and inspire fresh ideas:
Accessing Filters:
Filters can be accessed through the "Filter" menu in Photoshop. Upon selection, a wide array of filter options becomes available, each offering distinct visual transformations and enhancements.
Understanding Filter Categories:
Filters are categorized based on their respective functions, such as Blur, Distort, Stylize, Render, and more. Each category contains a diverse set of filters tailored to specific creative applications.
Common Filters and Their Applications:
Gaussian Blur: This filter is ideal for creating a soft, diffused look or simulating depth of field in photographs.
Lens Flare: Adding a sense of drama and atmosphere, the Lens Flare filter can infuse images with vibrant bursts of light, enhancing their visual impact.
Oil Paint: This filter emulates the appearance of a traditional oil painting, lending a rich and textured aesthetic to photos.
Experimenting with Filter Parameters:
Within each filter, there are adjustable parameters that allow for fine-tuning of the effect. By exploring and adjusting these parameters, you can tailor the filter's impact to suit your creative vision.
Layering and Blending Filters:
Filters can be applied to individual layers or the entire image, and multiple filters can be layered and blended to achieve unique and complex visual treatments.
Creating Custom Looks:
Through the combination of different filters and their parameters, users can craft custom looks and styles, transforming ordinary photographs into visually captivating and artistically expressive compositions.
Preserving Originals:
When applying filters, it's prudent to work on duplicate layers or utilize adjustment layers to maintain the original image and have the flexibility to fine-tune the filter effects at a later stage.
Inspiration and Discovery:
Experimenting with filters often leads to the discovery of new techniques, inspiring fresh ideas, and expanding one's creative repertoire. This process of exploration fosters innovation and encourages artistic experimentation.
Non-Destructive Editing:
Utilizing Smart Filters allows for non-destructive editing, enabling the adjustment of filter settings even after they've been applied.
By immersing oneself in the world of filters, and embracing the spirit of experimentation, users can uncover innovative visual treatments, expand their creative horizons, and infuse their photos with captivating and distinctive styles.
10. Learn the Pen Tool
Learning the Pen Tool in design applications such as Adobe Illustrator and Photoshop is an essential skill for creating precise vector paths and shapes. Here's an in-depth exploration of mastering the Pen Tool and its transformative potential for design and composition:
Understanding Vector Paths:
The Pen Tool enables the creation of vector paths, which are scalable and resolution-independent, making them ideal for creating logos, illustrations, and complex graphic designs.
Mastering Bezier Curves:
The Pen Tool's functionality revolves around Bezier curves, allowing for the creation of smooth, flowing lines and intricate shapes with adjustable control points and handles.
Creating Custom Shapes:
With the Pen Tool, users can craft custom shapes and outlines, offering unparalleled flexibility and precision in design. This capability is particularly valuable for crafting unique logos, typography, and graphic elements.
Path Editing and Refinement:
The Pen Tool facilitates precise path editing, enabling users to refine and adjust paths with precision, ensuring that designs meet exact specifications and visual requirements.
Path Operations and Combinations:
Beyond individual paths, the Pen Tool allows for the creation of complex shapes through path operations such as combining, subtracting, and intersecting paths, expanding the range of design possibilities.
Working with Anchor Points:
Understanding the manipulation of anchor points is fundamental to leveraging the full potential of the Pen Tool, as it dictates the shape and trajectory of paths, offering granular control over design elements.
Path Alignment and Distribution:
The Pen Tool facilitates the alignment and distribution of paths, enabling the creation of symmetrical and balanced designs, crucial for creating professional and visually appealing compositions.
Pen Tool Shortcuts and Efficiency:
Familiarizing oneself with Pen Tool shortcuts and best practices enhances workflow efficiency, streamlining the process of creating intricate vector designs and expediting the realization of creative concepts.
Path Integration with Other Tools:
The Pen Tool seamlessly integrates with other design tools and features, allowing for the creation of complex compositions, precise selections, and the incorporation of custom shapes into broader design projects.
Realizing Creative Potential:
Mastering the Pen Tool unlocks a world of creative possibilities, empowering designers to bring their visions to life with unparalleled precision, versatility, and artistic expression.
By delving into the intricacies of the Pen Tool and honing its capabilities, designers can elevate their craft, expand their design repertoire, and unleash their creativity in the realm of vector-based graphic design.
Conclusion:
In conclusion, Photoshop is a vital tool for photographers, photo editors, and photo enthusiasts in enhancing and bringing out the best in their photos. Incorporating these tips and tricks into your workflow can improve your productivity and help you create more stunning visuals. Remember, with practice and experimentation, you can master Photoshop and create works of art that inspire and captivate your viewers.